Zo maak je een toegankelijke PDF in Adobe Indesign
Elke week gaan we een website “uitkleden” en onder de loep nemen om te laten zien hoe je deze digitaal toegankelijker kan maken. Vorige week hebben we toegankelijke koppenstructuren behandeld. Nu behandelen we een ander belangrijk onderdeel: toegankelijke PDF’s op een website. Veel digitale documenten worden opgemaakt en gelezen in PDF-formaat. Om ervoor te zorgen dat iedereen, inclusief mensen met een beperking, deze documenten kan begrijpen en navigeren, is het essentieel om ze digitaal toegankelijk te maken. Carolina van Setten, geeft vijf praktische tips om je op weg te helpen met het maken van toegankelijke PDF-documenten.
Even voorstellen
”Hi, ik ben Carolina! Sinds november 2022 werk ik bij Cardan Technobility. Ik heb Communicatie & Multimedia Design gestudeerd en heb veel ervaring met ontwerpen in Adobe InDesign. Naast het ontwerpen repareer ik regelmatig documenten om ze toegankelijk te maken en zorg ik ervoor dat onze eigen WCAG 2.2 checklist ook toegankelijk te gebruiken is.”

Tip 1: voeg een documenttitel toe
Het is belangrijk om een documenttitel toe te voegen, zodat mensen met een beperking makkelijk tussen de tabbladen kunnen schakelen en de titel kunnen opvragen. Deze titel wordt bijvoorbeeld voorgelezen voor mensen met een visuele beperking. Ook kunnen ze in de titelbalk kijken als ze de inhoud van het document willen weten. Ook kan je een auteur toevoegen, dan weet iedereen gelijk wie het document opgemaakt heeft. Ideaal!
Tip 2: controleer het kleurencontrast
Controleer het kleurencontrast met de Web Colour Contrast Analyzer. Dit kan je al doen tijdens het ontwerpproces en wanneer je bepaalde kleurcombinaties gaat maken. Volgens de WCAG 2.2 gelden de volgende richtlijnen:
Voor normale tekst: minimaal 4,5:1
Voor tekst groter dan 24px of 18pt: minimaal 3,0:1
Voor dik gedrukte tekst (19px/14pt): minimaal 3,0:1
Niet tekstuele content: minimaal 3:01
Tip 3: gebruik bladwijzers voor gemakkelijke navigatie
Bladwijzers zijn goed te gebruiken om makkelijk te navigeren in een PDF. Zo kan je snel tussen verschillende hoofdstukken navigeren!
Tip 4: zorg voor correct getagde
PDF-elementen
Een PDF-document is vergelijkbaar met een HTML-pagina. Zorg ervoor dat elementen zoals koppen (H1, H2, H3), paragrafen, lijsten en tabellen correct zijn getagd. Dit zorgt ervoor dat voorleessoftware deze elementen herkent en correct kan voorlezen. Een goede leesvolgorde voorkomt verwarring en zorgt ervoor dat de informatie in de juiste volgorde wordt gepresenteerd.
Wanneer een PDF niet een goede leesvolgorde heeft, kan het zomaar zijn dat wanneer deze wordt voorgelezen, je begint bij hoofdstuk 6, naar hoofdstuk 4 en door naar hoofdstuk 1. Je kunt begrijpen dat je zo natuurlijk nooit de informatie goed kan begrijpen. Hier zijn wat instructies om de leesvolgorde te controleren:
Open de PDF in Adobe Acrobat Pro: deze tool is je beste vriend als het gaat om het bewerken en controleren van PDF-bestanden.
Ga naar het Tags-paneel: navigeer naar View > Show/Hide > Navigation Panes > Tags. Hier zie je de structuur van je document.
Controleer de structuur van de tags: zorg ervoor dat de tags (<P>, <H1>, <H2>, etc.) in de juiste volgorde staan, zoals je wilt dat de tekst wordt voorgelezen.
Gebruik de leesvolgorde tool: ga naar View > Show/Hide > Navigation Panes > Order. Hier zie je de leesvolgorde die de schermlezer zal volgen.
Pas aan waar nodig!
Tip 5: voeg een alternatieve tekst toe (in Adobe InDesign)
Je kan een alternatieve tekst toevoegen in Adobe InDesign door een objectstijl aan te maken.
Via “exportopties voor object” kan je een label toevoegen om de alternatieve tekst toe te voegen. Dit is belangrijk zodat mensen die de afbeelding niet kunnen zien, toch de inhoud kunnen “horen”.Natuurlijk moet je altijd kritisch kijken of een afbeelding informatief of decoratief is. Anders kun je een afbeelding ook als artefact markeren. Dan wordt deze overgeslagen en niet voorgelezen. Dit heeft vaak de voorkeur.
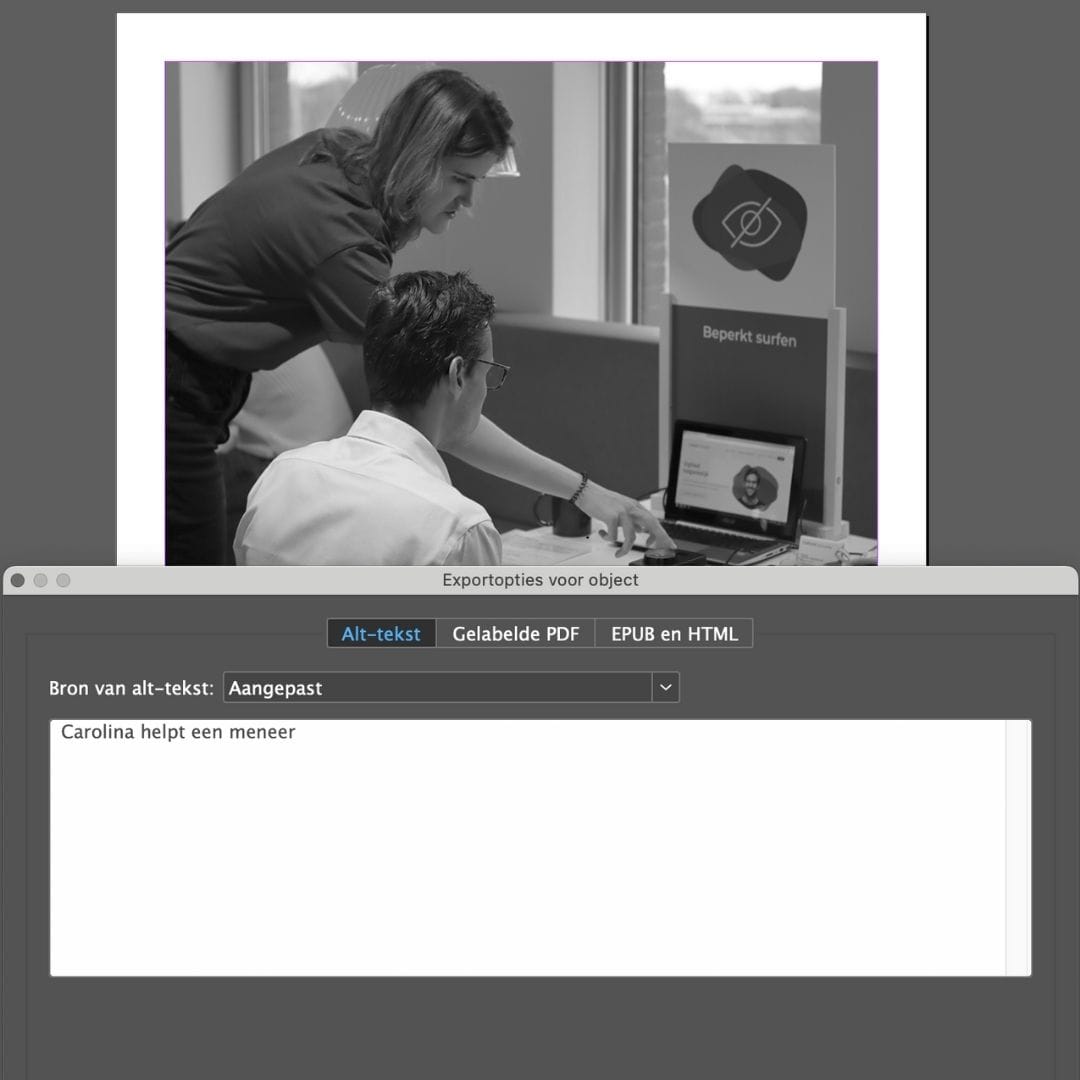
Jouw PDF in Adobe Indesign voor iedereen!
Met deze aanpak zorg je ervoor dat iedereen, ongeacht hun beperkingen, je PDF eenvoudig kan navigeren en begrijpen.Het is belangrijk om deze principes vanaf het begin van het ontwerpproces te gebruiken. Zo zorg je ervoor dat je documenten van nature toegankelijk zijn en je niet achteraf dingen hoeft aan te passen. Door aandacht te besteden aan digitale toegankelijkheid, maak je je documenten voor iedereen bruikbaar.
Wil je meer weten? Bekijk onze training Toegankelijke PDF maken. Leer toegankelijke PDF-documenten te maken vanuit MS Word of Adobe InDesign.
.jpg&w=1536&q=80)



